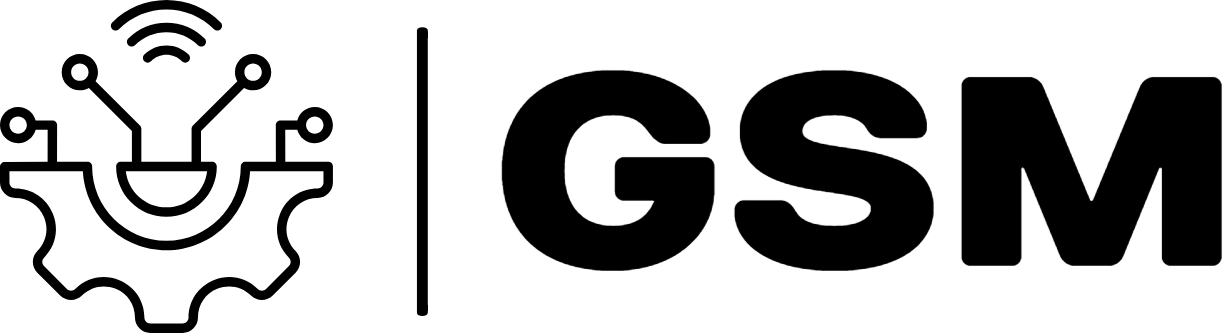Как использовать функции в Excel
Excel – это мощный инструмент, который широко применяется для обработки данных, анализа и визуализации результатов. Его функционал выходит далеко за рамки простых расчетов, и одна из ключевых возможностей программы – это использование функций.
Функции в Excel способны значительно упростить выполнение рутинных задач, автоматизировать вычисления и сделать анализ данных более эффективным. Каждая функция представляет собой предварительно заданную формулу, которая позволяет выполнять операции с данными в ячейках таблицы. От простых арифметических вычислений до сложных статистических анализов – возможности функции безграничны.
В этой статье мы рассмотрим, как эффективно использовать функции Excel для решения различных задач, как в личной жизни, так и в профессиональной деятельности. Распространенные примеры и практические советы помогут вам быстро освоить этот важный аспект работы с Excel и сделать вашу продуктивность еще выше.
Как использовать функции для автоматизации расчетов в Excel
Автоматизация расчетов в Excel значительно упрощает работу с большими объемами данных и позволяет избежать ошибок. С помощью встроенных функций можно быстро производить множества операций, заменяя ручной труд.
Основные функции для автоматизации
Основные функции, такие как SUM, AVERAGE, COUNT и IF, позволяют выполнять часто используемые операции с данными. Например, функция SUM автоматически суммирует значения в диапазоне ячеек, что позволяет избежать ручного сложения. Также можно использовать функцию AVERAGE для вычисления среднего значения, что полезно для анализа данных.
Условия и логика вычислений
Функция IF позволяет создавать логические условия, что дает возможность автоматизировать выбор значений в зависимости от заданных критериев. Например, вы можете использовать ее для назначения статуса «Прошёл» или «Не прошёл» в зависимости от оценки студента. Комбинируя разные функции, можно достигнуть более сложных и полезных автоматизаций. Оптимальное использование функций позволит не только сэкономить время, но и улучшить точность ваших расчетов.
Применение условных функций для анализа данных
Функция ЕСЛИ
Функция ЕСЛИ позволяет принимать решения на основе заданного условия. Синтаксис функции включает три аргумента: условие, значение при истинности и значение при ложности. Например, если нужно определить, превышает ли значение в ячейке A1 определённый порог (например, 100), можно использовать формулу =ЕСЛИ(A1>100; «Выше 100»; «Ниже 100»). Этот подход помогает быстро классифицировать данные и визуализировать результаты анализа.
Функции СЧЕТЕСЛИ и СУММЕСЛИ
Функции СЧЕТЕСЛИ и СУММЕСЛИ используются для подсчета и суммирования ячеек, соответствующих определённым критериям. Например, =СЧЕТЕСЛИ(B1:B10; «>10») подсчитывает количество ячеек в диапазоне B1:B10, значения которых превышают 10. А с помощью =СУММЕСЛИ(C1:C10; «<50"; D1:D10) можно суммировать значения в диапазоне D1:D10, если соответствующие ячейки в диапазоне C1:C10 меньше 50. Эти функции хорошо подходят для анализа больших массивов данных и позволяют мгновенно выявлять тенденции.
Создание пользовательских функций для специфических задач в Excel
Microsoft Excel предлагает мощные инструменты для работы с данными, но иногда стандартные функции недостаточны для выполнения специфических задач. В таких случаях на помощь приходят пользовательские функции, которые позволяют расширить функциональность программы и адаптировать её под индивидуальные нужды пользователей.
Что такое пользовательские функции?
Пользовательские функции, или UDF (User Defined Functions), представляют собой собственные формулы, созданные с использованием языка программирования VBA (Visual Basic for Applications). Они позволяют вам выполнять уникальные вычисления, которые нельзя реализовать с помощью стандартных функций Excel.
Как создать пользовательскую функцию?
Создание пользовательской функции в Excel заключается в нескольких простых шагах:
- Открытие редактора VBA: Нажмите Alt + F11 для открытия редактора VBA.
- Создание модуля: В редакторе выберите Insert -> Module, чтобы добавить новый модуль.
- Написание кода функции: Введите код функции. Например:
Function Умножить(a As Double, b As Double) As Double Умножить = a * b End Function
Эта функция принимает два числа и возвращает их произведение.
После написания кода не забудьте сохранить изменения, закрыть редактор и вернуться в Excel. Теперь вы можете использовать созданную функцию в ячейках так же, как и стандартные функции, например =Умножить(2, 3).
Пользовательские функции могут значительно упростить выполнение задач, требующих более сложных вычислений или специфической логики, что делает их незаменимым инструментом для продвинутых пользователей Excel.